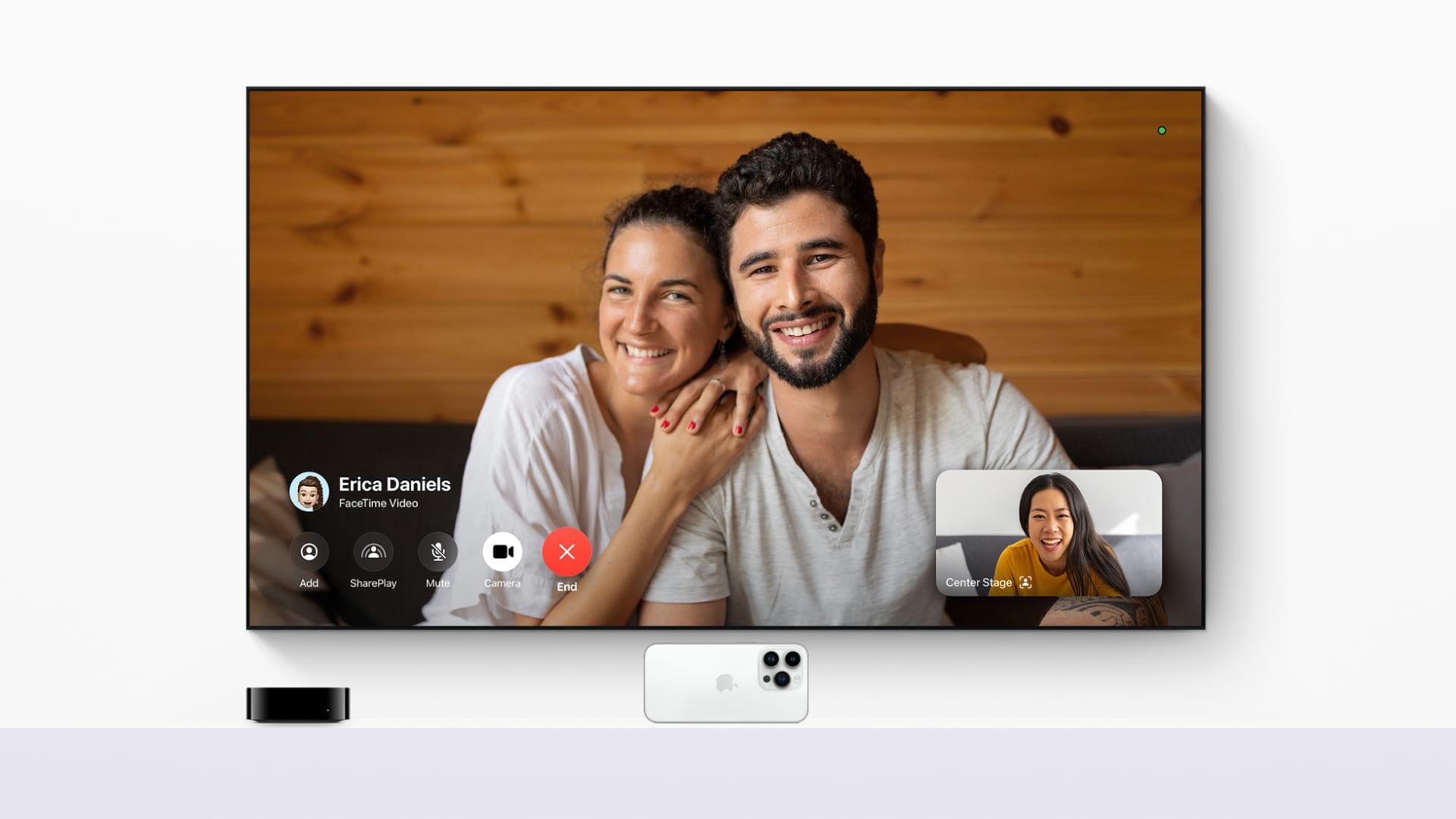
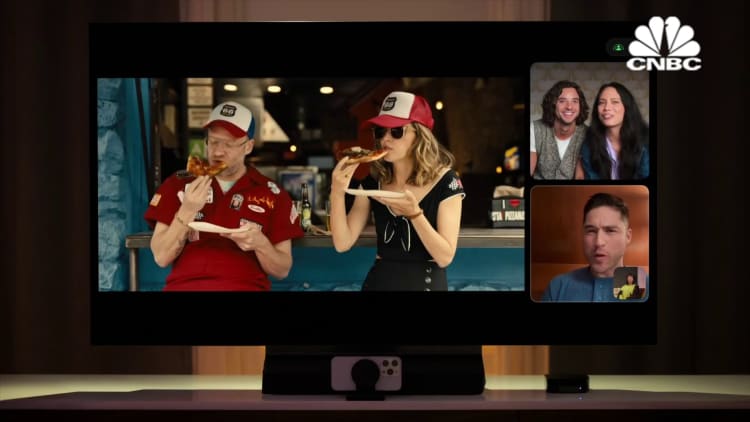
You can make calls directly from your 2021 Apple TV 4K — or newer — thanks to the latest tvOS 17 software update.
The update, which rolled out in September, allows you to use your iPhone — 2018 or newer — or a recent iPad as your webcam and displays whoever you’re calling on the biggest screen in your house. FaceTime on Apple TV also allows you to hand off calls from your iPad or iPhone to your TV.
Here’s how to FaceTime using your second-generation Apple TV 4K.
1. Update your Apple TV. Make sure your Apple TV 4K is running on tvOS 17 by navigating to Settings > System > Software Updates > Update Software. Note: Make sure your iPhone or iPad is also running the latest software by following those same steps.
2. Set up your iPhone or iPad as a webcam. Once your Apple TV 4K is up to date, you’ll see a FaceTime icon appear on the home screen of your Apple TV.
- Tap FaceTime and a screen will appear that says Continuity Camera. This gives your TV the ability to connect to your iPhone or iPad so it can serve as your webcam. If you are connected to the same Wi-Fi as your Apple TV, you should see your iPhone contact card pop up.
- Otherwise, Select Users > + Other and you’ll see a QR code appear.
- Open your iPhone or iPad camera to scan the QR code and it will connect your iPhone or iPad to your Apple TV.
- Once you’ve selected your iPad or iPhone as your Continuity Camera, you’ll see yourself on the big screen — as long as your device’s camera is pointing toward your face. While the FaceTime app is open on Apple TV, to the left of the screen, you’ll see a menu with your Contacts and Recent Calls.
3. Start a FaceTime call. Select a contact to start your call. Don’t worry, if you’re calling your grandma and she hasn’t updated to the latest iOS 17, you’ll still be able to use your TV to call her.
Once you’re FaceTiming, you’ll see a few different menu options appear on the screen such as Center Stage, which allows your camera to follow you around so you stay in focus. There’s also an option for Portrait Mode, to give the person you’re calling a clearer view of you, and gesture reactions, which lets you add fun features such as confetti or a thumbs-up emoji.
During your call, in the upper right-hand corner, you’ll see the option to switch the call back to the device you’re using as your webcam. This helps if you’re leaving the room where your TV is and you want to continue your call on your iPad or iPhone.
That’s it!





